Windows 8.1 is great, the only things that needs improving are the access shortcuts for the start menus, they need to be made more accessible to ease navigation. Judging by the previews of the soon to be released Microsoft Windows 10 that is offered as a free upgrade to current Windows 8.1 users, the integrated design of the tiles in the return. Confirm your Mac’s requirements: Before getting started, make sure your Mac has the available disk. VMware Fusion: Powerfully Simple Virtual Machines for Mac. VMware Fusion Pro and VMware Fusion Player Desktop Hypervisors give Mac users the power to run Windows on Mac along with hundreds of other operating systems, containers or Kubernetes clusters, side by side with Mac applications, without rebooting.
Magisto video editor app is a convenient way of creating videos from your PC. It is a useful app, if you are looking to make videos for social media platforms. The options of what you can do with the app are limitless. Create videos with music, animation or template and share it with your groups.
Shop for windows 8.1 at Best Buy. Find low everyday prices and buy online for delivery or in-store pick-up. Before getting started, make sure your Mac has the available disk space and hardware necessary to handle Windows 10. Also, be sure to update MacOS before you begin. First, here are the Macs that.
The app is free to download and easy to find. Unfortunately, there is no PC version of Magisto app available yet. That is a bit of a shame considering how amazing it would be to use the app on a computer. But fear not there is a way to get past that problem. And today we are here with that solution.
Contents
How to download Magisto for Mac PC?
There is a good news for Mac users. The app is available for free on App Store. It is a highly regarded app and all you need to get it is an emulator.
- An emulator is a software that replicates the interface of one device onto another. After installing an emulator, you will discover it has mimicked the interface of your iPhone on your Mac.
- While there are several emulators to choose from, our pick will be iPadian. It has been created by Apple Inc for Mac and is thus the most reliable emulator for that device. iPadian is available for free, download it first before following the next steps.
- Once downloaded, install the software and make it ready for use. After everything is set, launch it and visit the Apple App Store.
- For the first time you visit there, you shall need to log in with your details. Punch in your Apple ID and password and you are all set. Enter the App Store and search for the Magisto App .
- Download the file and install it on your Mac. You are now equipped to make the best videos.
How to Download Magisto for Windows PC?
Windows users will be able to download the app from Play Store. But for doing that you will be needing an emulator on your device.

- An emulator is a software to replicate the interface of your smartphones onto your computer. It is a smart and easy way to get android apps on a Windows device. While there are several options to choose from, we recommend Bluestacks.
- It is the ideal program for downloading apps and games. The software is intuitive and free to use.
- It is a fairly large file to download. But a fast internet connection should not take you much time at all. Follow the installation steps to have the software installed on your device after it has been downloaded.
- Bluestacks will seek your permission to restart your device before you can use it. This is a normal step and nothing to be alarmed about. Allow it and once the computer restarts launch the emulator without any hesitation.
- Search for the app from the search bar. Download and have Magisto installed on your PC to begin editing.
Features of Magisto
- Magisto is a simple app to get going with. You can create videos of your liking within minutes. Adjust and make them perfect for any mood or occasion. Add the fonts of your desire with preferred colour to elevate its appeal.
- The app has multiple templates to choose from. You can select whether you want to create a video for Birthdays, Anniversaries, or Announcements. They are free to use and can set the theme of your videos perfectly.
- The app lets you trim, cut, or merge videos. Make it more engaging by introducing innovative animations and slideshow features from the app. Or have some fun with cool stickers in your videos.
- Magisto allows you to use pictures stored in your PC or iStock library. So you need not look far when selecting snaps for your project. Make your videos even more interesting by introducing music in the background from the apps music library. These effects are sure to give your videos a professional touch.
- You can access even more features with the Premium plan of the app. This lets you use impressive premium templates and make videos of over 10-minutes in length. Get customizable fonts and colors and access to over 3 million stock photos, with this plan.
Similar Apps
iMovie
iMovie is an app many Apple users are familiar with and for good reasons. It is a perfect video editing solution for Apple users. You can get the app for free from the App Store and it is terribly easy to handle. The app has a library of some stunning templates and music to choose from. It also gives you the freedom to insert logos and create beautiful films to be shared with family and friends.
Vimeo
Vimeo lets you create videos in 4K Ultra HD. It is an ad-free app perfect for beginners to make videos for Youtube and other platforms. The app lets you record videos before editing it and stream live events. The features provided by the app need to be tried out by self for believing. Another interesting part is the feature to upload upto 5GB worth of data every week.
screenflow
It is an app we will struggle to add superlatives to. screenflow is another app suitable for iOS devices that makes video editing easy. There is so much you can do, from iOS recording to screen capture. Record HD videos with MP4 encoding and insert attractive animations. This is an app we wholeheartedly suggest you try.
Windows 10 For Mac Free
Related posts:
Mac OS is the secondmost popular operating system after Microsoft Windows. Although you arecomfortable using Windows for a very long time but there are many scenarioswhere you need a Mac OS machine.
Whether you want to develop your iOS app on Xcode, using apps like Final Cut Pro or iMovie which only comes on Mac OS, you need to buy an expensive Apple Macbook. So, without making a hole in your pocket, the alternate solution to this installing Mac OS on your Windows computer. Let’s get started with this tutorial
Watch Video Tutorial
Step One: Download Mac OS ISO Image file
As you are on a Windows PC, you don’t have access to Apple Store to download Mac OS. You need to download Mac OS from an external trusted source. You can download the latest Mac OS Catalina 10.15 or Mac OS Mojave 10.14 Installer files from our website.
Step Two: Download Virtual Machine for Windows
There is various free Virtual Machine software available for Windows such as Oracle’s VirtualBox. But I recommend using VMware Workstation Pro, although it’s a paid software but you can use it free for 30 days trial. You can download Vmware Workstation Pro 15 from this link.
Windows 10 Home For Mac
Step Three: Install VMware Patch to run Mac OS X
- Go to the VMware macOS Unlocker page to download. Click the Clone or download button, then click Download ZIP.
- Power off all virtual machines running and exit VMware.
- Extract the downloaded .zip file in step 1.
- On Windows, right-click on the win-install.cmd file and select Run as Administrator to unlock. Also, run win-update-tools.cmd for VMware tools for macOS.
- After the unlock process is complete, run VMware to create the macOS virtual machine.

Step Four: Create an Apple Mac OS Virtual Machine

- Click File, select New Virtual Machine…
- Select Typical (recommended) and click Next.
- Select I will install the operating system later. and click Next.
- Select Apple Mac OS X in the Guest operating system section and select macOS 10.14 in the Version section. Click Next.
- In the Name, the Virtual Machine window, name the virtual machine and virtual machine directory. I personally would put it on a different drive than the system drive.
- Select the size for the new virtual disk in the Specify Disk Capacity window. This is the virtual disk to be installed macOS. Click Next and then Finish.
Step Five: Run you Mac OS Virtual Machine with VMDK or ISO file
After successfully creating an Apple Mac OS Virtual Machine, you need to run the machine with an actual Mac OS file such as Mac OS Mojave 10.14 ISO file or Mac OS Mojave 10.14 VMDK Image
Watch this Video Tutorial
/https%3A%2F%2Fblogs-images.forbes.com%2Fgordonkelly%2Ffiles%2F2016%2F01%2FScreenshot-2016-01-12-at-14.47.10-1200x567.png)
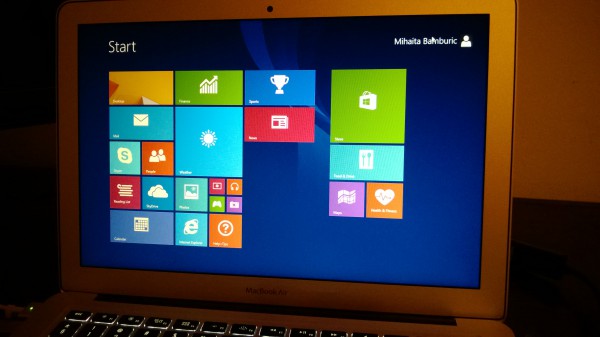
If you face any driver issues, Try installing VMware tools from the VM tab in the VMware window. Also, I would recommend assigning a minimum of 4GB RAM and 40GB of Hard Disk to your Virtual Machine.
That’s it for the tutorial If you face any issues or had any query then please let us know in the comment section below. You can also send us an email via the contact us page for personalized support.
