This is part of a series of blog posts about the new features in Parallels Desktop 14.
Last year in Parallels Desktop® 13 for Mac, we added Touch Bar™ support for Windows applications. This proved to be so popular that we increased Touch Bar support in Parallels Desktop 14.
Open the app that you want to customize the Touch Bar for. Most apps that support the Touch Bar will also allow you to customize which buttons appear on it. This goes for Apple apps as well as third-party apps. The Touch Bar, a thin OLED display strip that sits atop the keyboard on Apple's new 13-inch and 15-inch MacBook Pro notebooks gives users a series of shortcuts, depending on which app they're using.
Applications with built-in support
Touch Bar support for some of the most widely used Windows applications is built into Parallels Desktop. In version 14, we increased the number of applications with built-in support. They’re shown in Table 1; bolded ones are new for version 14.
| Office 2016 Applications | Word, Excel, PowerPoint, Outlook, Visio, and OneNote. Some have multiple Touch Bar button sets, depending on the context. |
| Windows 10 Utilities | Cortana, Task View, Taskbar, File Open, and Save As |
| CAD/CAM Applications | SketchUp, AutoCAD, and Revit |
| Popular Applications | Quicken, QuickBooks, and Visual Studio |
| Browsers | Internet Explorer, Microsoft Edge, Google Chrome™, Mozilla Firefox, Opera, and Vivaldi |
Table 1: Windows applications with Touch Bar support built into Parallels Desktop 14.
Figures 1 and 2 show the Touch Bar buttons for two of these new applications: Microsoft OneNote and SketchUp, a popular CAD/CAM application.
Figure 2_SketchUp Touch Bar
Designing your own Touch Bar button sets for other Windows applications
For other Windows applications, you can design your own set of Touch Bar buttons. There are two ways of doing this: using the Apple® interface for Touch Bar customization, or using the Parallels Desktop method to design a custom set of Touch Bar buttons for a particular application. Each way has its own specific pros and cons.
1. Using the Apple interface
How To Add Home To Toolbar
macOS® has an extremely elegant and easy-to-use way of defining a Touch Bar button set. Parallels Desktop 14 gives you access to this with a single menu command, “Customize Touch Bar for (app name)”. Video 1 shows this process for defining some buttons for the Windows Notepad utility. You simply drag the buttons you want down to the Touch Bar:
To achieve this elegance and ease of use, Apple had to sacrifice the power of defining your own buttons. So if the buttons you want are shown in the Apple dialog, great! This is by far the easiest way to get a custom button set. However, if you want other buttons, or if you want the buttons to be differentiated by color or with a unique icon, you will need to use the Parallels Desktop method.
2. Using Parallels Desktop
The Parallels Desktop way is to describe the buttons you want—including their text, color, and size—in XML, and then put the text file with this XML into a special place in your Windows VM. Yes, this is a lot more work than the Apple way—but it gives you a lot more power. My colleague Alex Sursiakov gives you all the details in his excellent blog post on Advanced Touch Bar customization.
Figure 3 shows the XML code I wrote and the result of this code for the Windows utility Notepad++.
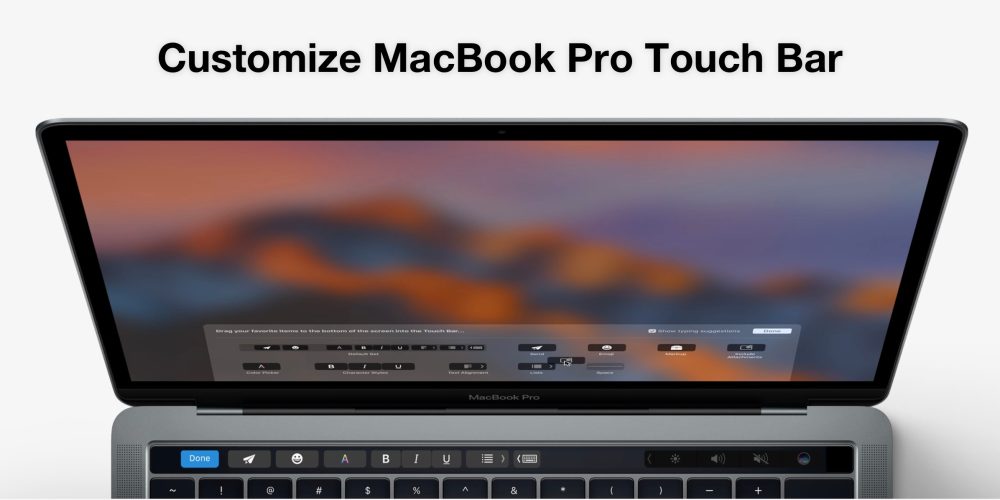
Figure 3_XML code and the resulting Touch Bar button set for Notepad++
Figure 4 shows the range of possible Touch Bar button sets that can be built with XML.
Figure 4_Examples of XML-defined Touch Bar button sets
Remember that Touch Bar support like this is a unique feature of Parallels Desktop. If there’s a Mac® application you use that doesn’t have Touch Bar support, there is no way to add a Touch Bar button set for it. If you use some other way to run Windows applications on your Mac (like Boot Camp®), you won’t have Touch Bar support for those applications. However, you can add Touch Bar support for almost all Windows applications that you run on your Mac using Parallels Desktop 14.
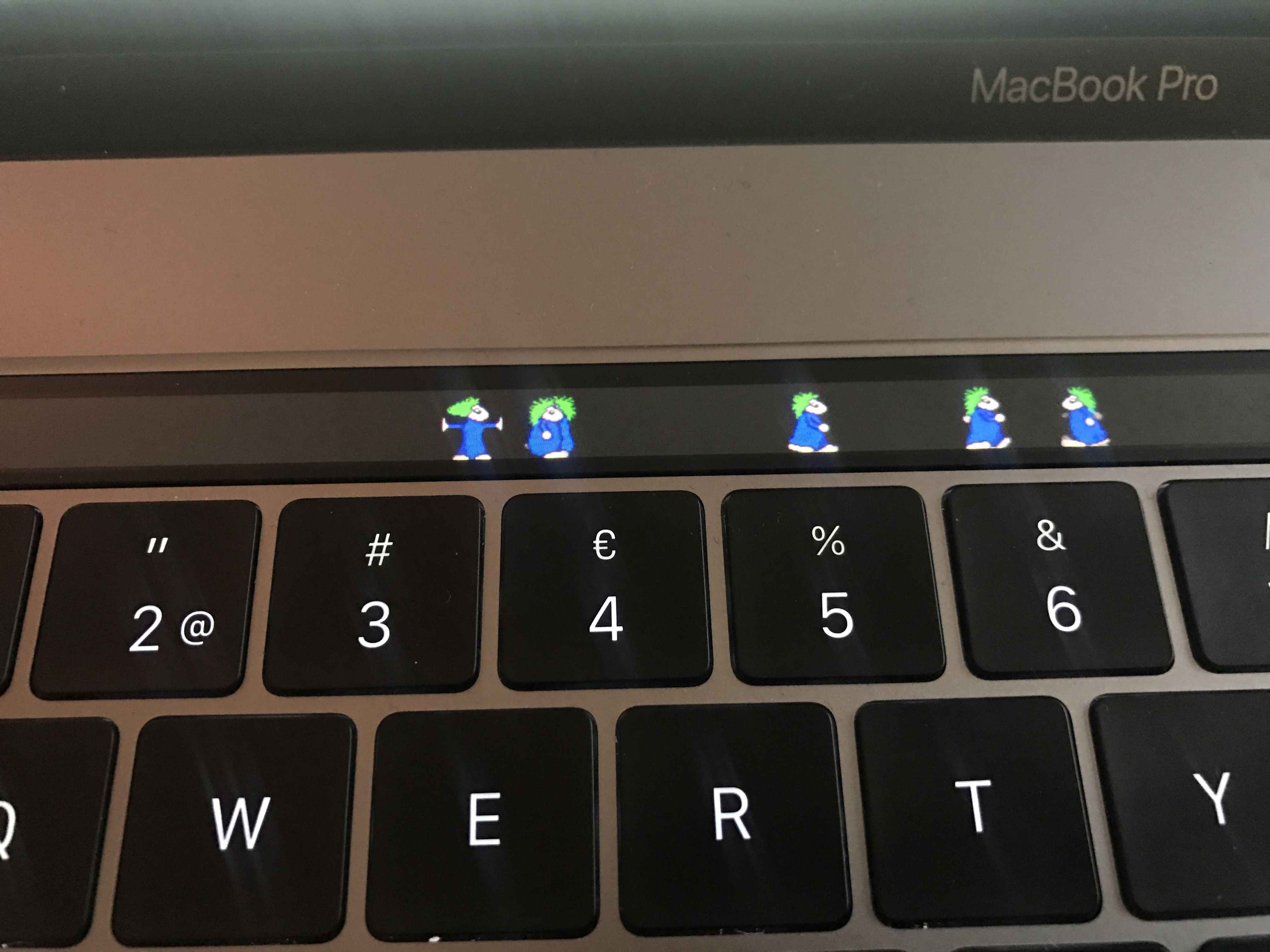
Which applications have you defined a custom Touch Bar button set for? Let us know in the comments.
Apple has a knack for getting people excited about everything it announces during its big press conferences. No one does it as well as Steve Jobs, of course, but current CEO Tim Cook and his executive team are still remarkably good at pitching new products in a way that makes countless journalists, bloggers, and fans giddy with anticipation. Of course, most of us can see the forest for the trees, and we look past the hype. That was exactly the case when Apple first introduced the Touch Bar on its MacBook Pro laptops back in 2016.
While almost every other laptop maker in the world offers models with touchscreens, Apple still refuses to get onboard. Instead, the company added a small secondary screen at the top of its MacBook Pro keyboards that offers quick access to different functions based on which app is in use at the time. When it was introduced, Apple bloggers and hardcore fans immediately began to gush over how incredible and innovative the Touch Bar was. Meanwhile, the rest of us wondered how tapping the Touch Bar was any better than reaching your finger one more inch to tap a normal touchscreen on a laptop. As time passed, fans and Apple bloggers calmed down and realized that the ever-changing Touch Bar is more of an annoyance than anything else. Now, however, a new free app has been released that finally adds some worthwhile functionality to the MacBook Pro’s tiny little touchscreen.
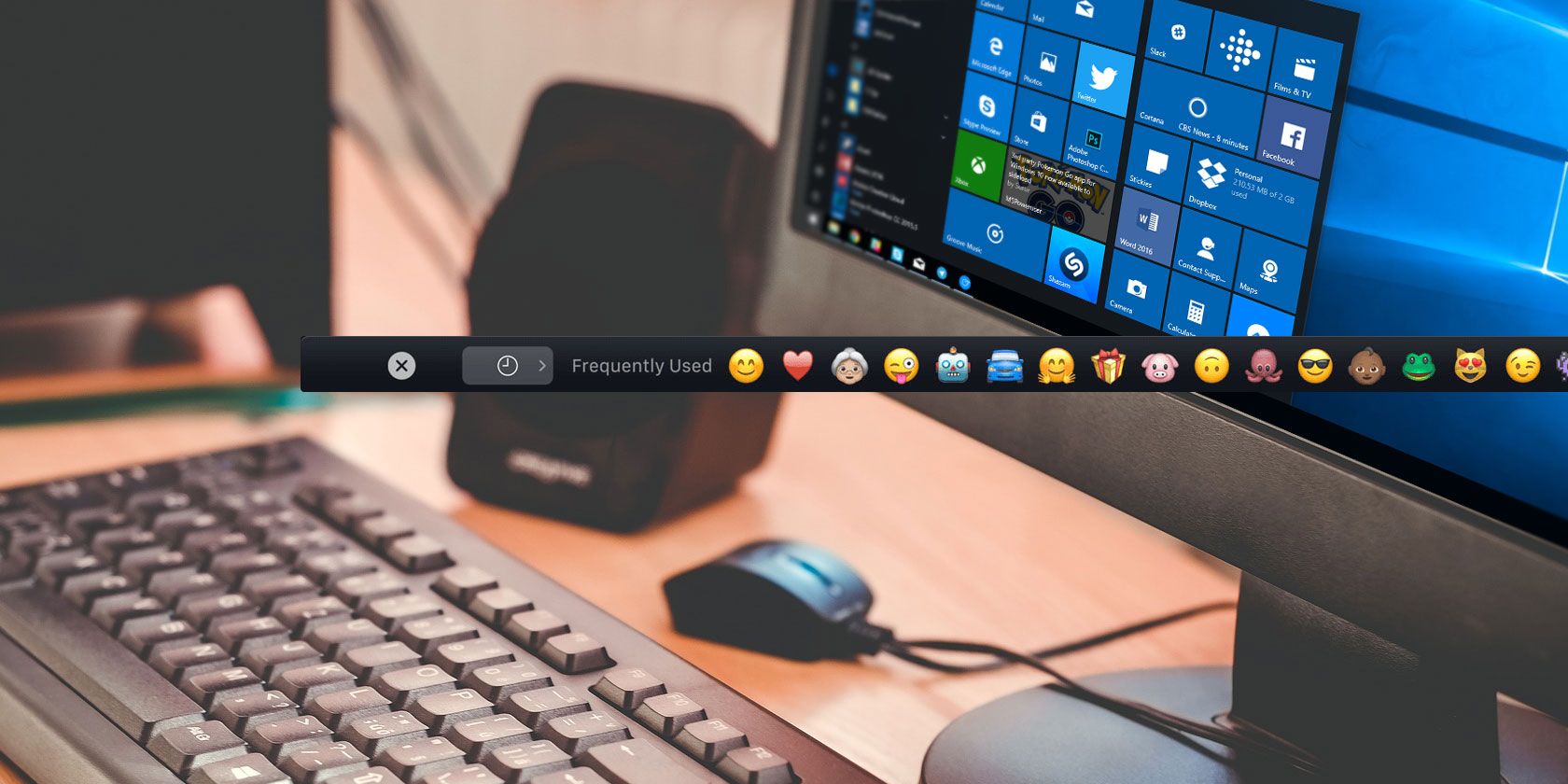
I have a MacBook Pro laptop with a Touch Bar. I didn’t seek out the Touch Bar though, I only got it because you can’t get a top-end build without one. While it’s true that I use it almost all the time, I don’t actually use any of the main features of the Touch Bar. Why? Because they the constantly change every time you switch apps and it’s far easier to use the keyboard and mouse than it is to learn what buttons appear for each different app and where they’re located. Instead, I use the Touch Bar for the Escape button and to adjust my laptop’s volume and brightness… simply because those functions are no longer accessible on the keyboard.
If you find your own usage similar to mine and you can’t be bothered to figure out all the different configurations for different programs, there’s a new app that you should definitely check out because it’s actually very useful. It’s also wonderfully simple: It puts the macOS dock on your Touch Bar.
How To Add Apps To Touch Bar Mac Book
Apple’s app dock at the bottom (or on the sides) of the screen is neat, but it also takes up space. For that reason, many people choose to hide it in macOS’s settings. Then when you move your mouse to the edge of the display, the dock reappears and you can launch your apps. But if you have a MacBook Pro with a Touch Bar, you can instead install a free, open source app called Pock and your dock will always be accessible on your Touch Bar.
How To Add Apps To Touch Bar Mac Os
Like the Touch Bar itself, this isn’t exactly groundbreaking stuff. But if you’re like me and you have a MacBook Pro with a Touch Bar anyway, you might as well use it for something worthwhile instead of only using it to hit Escape and adjust your volume because you’re forced to.
