Open the Photos app on your iPhone and you'll find a lot of albums, including Camera Roll, Photo Stream, Favorites and so on. What if you want to transfer photo albums from iPhone to PC for backup and then delete them on your iPhone to free up space? The answer is in this article.
Because there are a lot of albums in the iPhone, this makes you need to spend a lot of time organizing your photos in the album, and it is even more difficult if you want to download photo album from iPhone to PC. In general, the computer will refuse to display photos with the album, so even if you use iTunes or the computer's built-in application, you can't transfer the album directly from the iPhone to the PC. So, is there really no way to implement transferring photo album from iPhone to PC?
Well, never lose hope. Here are many ways to help you transfer photo albums from iPhone 11/11 Pro/11 Pro Max, iPhone Xs/Xs Max/XR/X, iPhone 8/8 Plus, iPhone 7/7 Plus, iPhone 6S/6, etc. to PC.
The new Apple Music app is the ultimate music streaming experience on Mac. 1 Explore a library of over 70 million songs, discover new artists and tracks, find the perfect playlist, download and listen offline, or enjoy all the music you’ve collected over the years. And find it all in your music library on all your devices. The Hik-connect app is designed to work with Hikvision series DVRs, NVRs and IP cameras which support Cloud P2P function. It allows you to live view your cameras remotely. All you need to do is creating an account and adding device into the account, then you can enjoy the real-time video from cameras on a global scale.
- Method 1. How to Transfer Photo Albums from iPhone to Computer with 1 Click[HOT!]
Method 1. How to Transfer Photo Albums from iPhone to Computer with 1 Click [HOT!]
We all know that photos in our iPhone are stored in different photo albums, such as Panoramas, Screenshots, Favorite and more. To transfer photo albums from iPhone to PC or Mac, all you need is a useful tool like MobiKin Assistant for iOS, which is a powerful tool to solve many iOS devices data transfer and managing problems. You can use it to transfer everything between iPhone/iPad/iPod and computer.
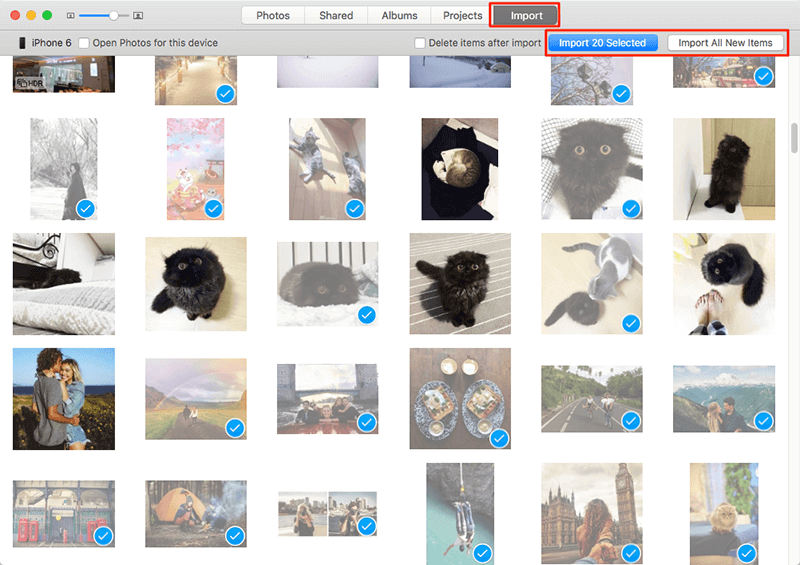
Why recommend MobiKin Assistant for iOS?
- Transfers all photos from all kinds of albums on your iPhone, including Photo Library, Camera Roll, Screenshots and other albums.
- Not only photos, but also Video, Song, eBook, Contacts, Text Messages, Notes, Safari Bookmarks, Voice Memo, Podcast, Ringtone, Playlist, etc. can be transferred between iPhone/iPad/iPod touch and computer.
- Enables you to backup & restore data between iPhone, iPad or iPod and iTunes directly.
- You are allowed to view all photos on computer before you start to transfer.
- Compatible with almost all models of iPhone, iPad and iPod, including iPhone 11/11 Pro/11 Pro Max, iPhone Xs, iPhone Xs Max, iPhone XR, iPhone X, iPhone 9, iPhone 9 Plus, iPhone 8, iPhone 7, iPhone 6S/6, etc.
Download MobiKin Assistant for iOS to try it now:
How to Transfer Photo Albums from iPhone to Computer Using Assistant for iOS?
Step 1: Launch Assistant for iOS
Use a USB cable to connect your iPhone to your PC via a USB cable. Launch the installed Assistant for iOS program and wait until it detects the connected iPhone. After the detection, the main interface of the program will be displayed like below picture:
Note: iTunes is required to be installed on your desktop computer before, but it is no need for you to launch it.
Step 2: Select the Albums you need
All data types on the iPhone are listed on the left panel. Choose the 'Photos' category and click 'Albums' folder. Then, all photo albums on your iPhone will be scanned out and displayed on the right-side screen.
Step 3: Start iPhone albums transfer
Select the photo albums you want to copy to computer, and click the 'Export' button from the top menu to start to transfer photo album from iPhone to PC.
Above operations and screenshots are captured from Windows version. Mac users can download the Mac version of the program and the operations are almost the same.

Video guide: How to Move photo album from iPhone to computer?
Can't Miss:
Method 2. How to Transfer Photo Albums from iPhone to PC by Windows Explorer
The most direct way to transfer photo albums from iPhone to PC is using Windows Explorer. The operations are also pretty simple. Just follow the detailed steps as follows.
Step 1: Connect your iPhone to your PC using a USB cable. Click 'Trust' on the reminder popping up on your iPhone.
Step 2: Turn to your computer, open 'Windows Explorer' and then you can go through the paths like: iPhone icon > Internal Storage > DCIM.
Step 3: You will see all photo folders on your iPhone are displayed here. Just copy and paste the albums you need to a location on your computer.
Well, if you don't like to use Windows Explorer to transfer folder from iPhone to PC, you can choose other methods introduced in the below.
Method 3. How to Move Photo Album from iPhone to Computer by iCloud
iCloud allows you to save different types of files on your iPhone, such as photo albums, notes, contacts and so forth. You can follow the instructions below to realize the goal to move photo album from iPhone to computer.
Step 1: First of all, go to 'Settings' app on your iPhone and enter your 'Name/Apple ID'.
Step 2: Then, choose 'iCloud' > 'Photos' and enable the 'iCloud Photo Library'. After that, your photo albums will start uploading to your iCloud.
Step 3: Turn to your computer, open a web browser and log into iCloud.com with the same account information you used on your iPhone. From the main interface of iCloud site, choose the panel of 'Photos'. Then, all the photo albums on your iPhone will be displayed here. Just select the album you want, open it and select all photos in this album and copy them to your computer folder by tapping the download button.
Guess you like:
Method 4. How to Transfer Album from iPhone to PC by iCloud Drive
You can also use the iCloud Drive app to solve the problem of transferring albums from iPhone to PC. But you need to install this app on both the iPhone and your computer. Now let's take a look at the specific steps.
Step 1: Open your iPhone, go to click 'Settings' > 'Apple ID' > 'iCloud' and enable 'iCloud Drive' button.
Step 2: Select one photo album on your iPhone and choose all photos in this album. After that, click the share button and select 'Add to iCloud Drive' on the pop up panel. Thus, all photos in this album will be uploaded to Your iCloud Drive app.
Step 3: Turn to your computer and open iCloud for Windows program. Log into it with the same Apple ID you used on your iPhone. (Here, you may need to permit a verification code on your iPhone.) Then, click on the 'iCloud Drive' panel and tick off other features you need. Finally, tap on 'Apply' to confirm these settings.
Step 4: After above operations, you will find the iCloud Drive folder is displayed on the File Explorer's Quick Access List. Find the photo album you need and copy them to a folder on your computer.
Method 5. How to Transfer An Album from iPhone to PC by Dropbox
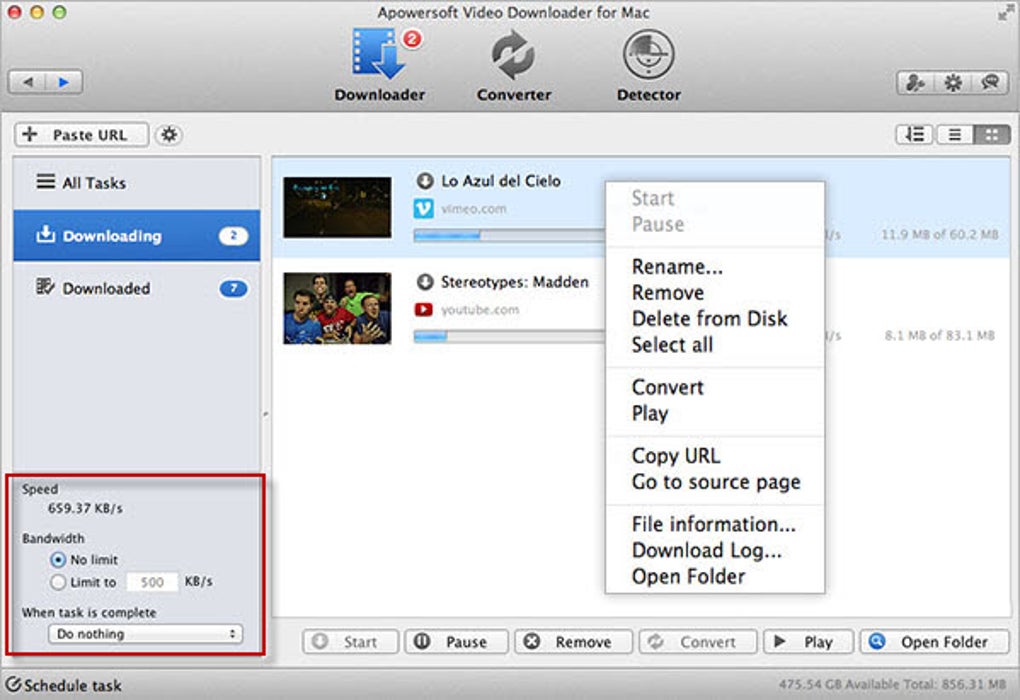
If you feel that using iCloud is too complicated, then Dropbox is a good replacement. Just log in to your Dropbox account and you'll be able to create a Dropbox folder on your PC that will sync with your iPhone, including all albums. Dropbox provides free space for storing files on your iPhone and allows you to download these files to your computer via the Dropbox program. The detailed process is as follows.
Step 1: Launch Dropbox app on your iPhone and go to choose 'Uploads' tab from the screen.
Step 2: Turn to top left corner to click on the '+' icon and choose the albums you want to transfer from iPhone to the computer. Just choose a location to save the photo albums on Dropbox app.
Step 3: Once the upload process is finished, you can turn to the computer, launch Dropbox software and click on the Dropbox folder. Find the photo albums you want to transfer and copy them to a location on your computer.
Which is the Most Flexible Way?
As you can see, this article totally introduce you with 5 different solutions to transfer photo albums from iPhone to computer. You can try and pick out the one you think is best for you. I strongly recommend you use MobiKin Assistant for iOS, which allows you to transfer not only photo albums, but also other iOS data like Video, Song, eBook, Contacts, Text Messages, Notes, Safari Bookmarks, Voice Memo, Podcast, Ringtone, Playlist, etc. from iPhone 11/11 Pro/11 Pro Max/XS (Max)/XR/X/8/7/6 to computer in few steps. Why not download Assistant for iOS for a free trial now?
Related Articles
With iOS 13 and iPadOS 13, apps and games that you download from the App Store are automatically updated by default. You won't see notifications about updating your apps. But you can also update apps manually. For example, if you want to force an update, you can update an app manually.
If you prefer to manually update all your apps, you can turn off automatic updates.
When you download an app on one device, the app isn't automatically installed on your other devices. But if you want apps that you purchase to be downloaded on all of your devices, you can turn on Automatic Downloads.
Before you begin
- Make sure that you have the latest version of iOS and iPadOS, macOS, or watchOS.
- Sign in to all of your devices with the same Apple ID.
Update your apps manually
Update apps manually on your iOS or iPadOS device, on your Mac, or on your Apple Watch.
How to manually update apps on your iPhone, iPad, or iPod touch
- Open the App Store, then tap Today at the bottom of the screen.
- Tap your profile icon at the top of the screen.
- Scroll down to see pending updates and release notes. Tap Update next to an app to update only that app, or tap Update All.
How to manually update apps on your Mac
How Do Download Xr App For Mac Windows 7
- Open the App Store.
- In the sidebar, click Updates.
- Click Update next to an app to update only that app, or click Update All.
If you didn’t get the app from the App Store on your Mac, contact the app developer to get help with updates.
How to manually update apps on your Apple Watch
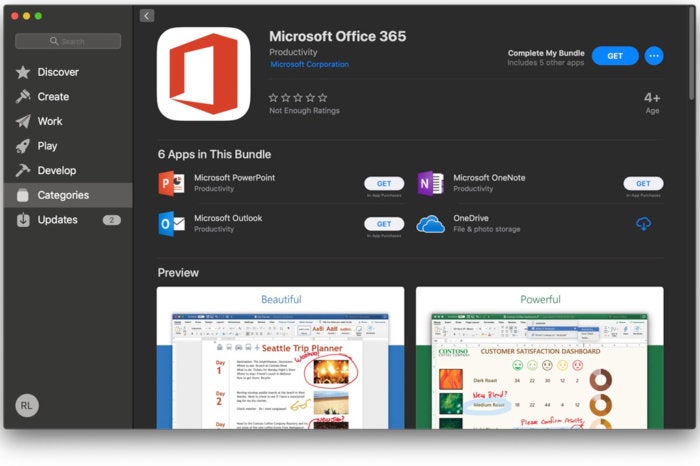
- On watchOS 6, open the App Store and scroll down to the bottom.
- Tap Account.
- Tap Updates.
- Tap Update next to an app to update only that app, or tap Update All.
Turn on or turn off automatic updates
- On your iPhone, iPad, or iPod touch, go to Settings > [your name] > iTunes & App Store. Then turn on or turn off App Updates.
- On your Mac, open the App Store. From the menu bar at the top of the screen, choose App Store > Preferences. Select or deselect Automatic Updates.
- On your Apple Watch, go to Settings > App Store. Turn on or turn off Automatic Updates. Or open the Watch app on your iPhone, scroll to App Store and tap it, then turn on or turn off Automatic Updates.
- On your Apple TV HD or 4K, go to Settings > Apps. Select or deselect Automatically Update Apps.
How Do Download Xr App For Mac Windows 10
When you turn off automatic updates, you receive notifications from the App Store each time an update for one of your apps is released.
Turn on or turn off automatic downloads
Best Apps For Iphone Xr

- On your iPhone, iPad, or iPod touch, go to Settings > [your name] > iTunes & App Store. Under Automatic Downloads, turn on or turn off Apps.
- On your Mac, open the App Store. From the menu bar at the top of the screen, choose App Store > Preferences. Select or deselect 'Automatically download apps purchased on other Mac computers.'
- On your Apple Watch, go to Settings > App Store. Turn on or turn off Automatic Downloads. Or open the Watch app on your iPhone, scroll to App Store and tap it, then turn on or turn off Automatic Downloads.
- On your Apple TV HD or 4K, go to Settings > Apps. Select or deselect Automatically Install Apps.
On your iOS or iPadOS device or Mac, you can also turn on automatic downloads for iTunes Store music purchases and Apple Books purchases.
How Do Download Xr App For Mac Os
Learn more
How Do Download Xr App For Mac
- Learn how to resume interrupted downloads.
- Learn how to redownload items that you purchased previously.
- Learn more about how to download apps and games from the App Store.
