The VoiceOver accessibility feature works with the Mac version of LockDown Browser. However, there are some differences in the way that VoiceOver functionality is accessed in each learning management system. The following notes may be helpful for students using VoiceOver. Beginning an Exam. If your exam requires the use of a webcam (sometimes referred to as Respondus Monitor), you’ll be guided through a brief set of screens prior to the start of the exam. The first screen is a webcam check, where you can make sure the webcam is working properly. Respondus Monitor is a cloud-based service and software that captures video, audio, and other data during student assessment sessions for use in monitoring students. This data is accessible to, and may be used by, authorized individuals at the college to administer student assessments and manage the academic integrity of such assessments.
What Is Respondus
Respondus Monitor is a tool in Respondus LockDown Browser that records your video and audio while you take a test. Instructors may enable Respondus Monitor for a test as a way to deter academic dishonesty. If Monitor suspects anything out of the ordinary in the video it will flag it for the instructor to review. Only your instructor has access to the video of you taking the test.
You will need a webcam and microphone to take a test with Monitor. Most laptops have a built-in webcam and microphone. If you are using a desktop you can get an external webcam and microphone that connects using a USB cable. If a webcam or microphone are unavailable to you, please contact your instructor to make other arrangements.
You should use a hard wired Ethernet connection, if possible, but if not you should be as close to the router or access point as possible. We also recommend restarting the computer, and shutting down all other programs running on the computer as well as those that might be running on your network (Netflix, etc.). It may also help to restart the modem/router.”
There is a “Help Center” link available within Respondus Monitor and it will help you troubleshoot technical issues (webcam, microphone, internet connection, etc.). You can use this immediately before an exam to ensure everything is working correctly. Live chat support is available from this area when using Respondus Monitor. Live Chat is also available from the “It’s Not Working” links that appear in the pre-exam startup steps.
Taking a Test with Respondus Monitor (Student Guide) Respondus Monitor is a tool in Respondus LockDown Browser that records your video and audio while you take a test. Instructors may enable Respondus Monitor for a test as a way to deter academic dishonesty. Before installing Respondus Exam Authoring Tool, review the system requirements. Please note that this software does not work on Mac operating systems. Install and Update Respondus Exam Authoring Tool - You will be prompted to enter your NDUS Account ID and Password (same as used for Blackboard).
System Requirements:
- Windows: 10, 8, 7
- Mac: OS X 10.10 or higher
- iOS: 10.0+ (iPad only). Must have a compatible LMS integration. Details.
- Web camera (internal or external) & microphone
- A broadband internet connection
- Chromebooks are not supported
- Open Respondus LockDown Browser. If you do not have the Lockdown Browser installed on your computer, please visit the LockDown Browser Student Guide. On that page there is a link where you can download the application.
- In the LockDown Browser log into Blackboard using your username and password
- Navigate to your class and the test. The test title will include “(**Webcam**) – Required Respondus LockDown Browser” at the end.
- Open the test and read the instructions and when ready click begin.
- If this is your first time doing a test with Respondus Monitor, you will see pop ups asking for access to your webcam and microphone. Grant access in order to move forward.
- Review the Terms of Use. Click Agree to continue.
- Webcam check: Follow the on-screen instructions to test that your video and audio are working.
- Review additional instructions and guidelines and tips.
- Student Photo: Take a photo of yourself.
- Show ID: Take a photo of your UH student ID
- Environment Check: Use your webcam to record a video of your environment.
- Facial Detection Check: Make sure that your face is in view of the camera.
- Proceed to take the test. Remember that your video and audio are being recorded while you take the test. If your face moves out of view you will get an on-screen alert. Return back in view of the camera to dismiss the alert and continue with the test.
8 Additional Instructions
Respondus 4.0
9 Student Photo
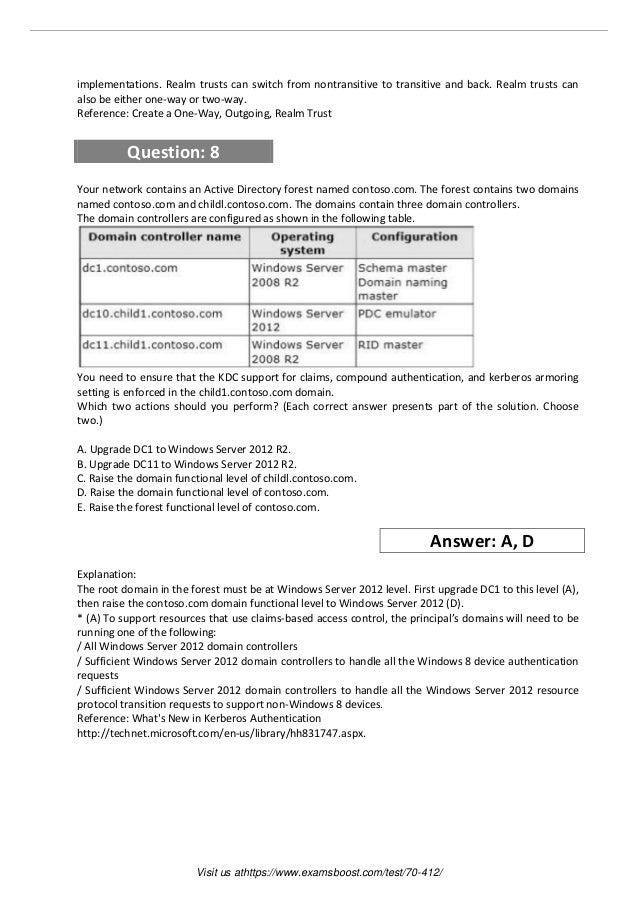
11 Environment Check

