Get started
Make sure that your devices meet the requirements for using AirPlay. To use Siri to play and control video from your iPhone, iPad, or iPod touch, add your Apple TV or AirPlay 2-compatible smart TV to the Home app and assign it to a room.
Screen Mirroring Ipad To Roku Windows 10 To Be. Screen mirroring is a smart technology that allows you to project content from your Windows 10 to be displayed on a TV using a Roku streaming device. You will love the feeling of watching your videos, photos, or webpages on a bigger screen than your Windows computer. Select ‘Mirror for Roku’ and press ‘Start Broadcast’ to start mirroring on your selected device. If you need any further assistance on how to use the app, please contact us, either via Facebook Messenger or through the “submit diagnostics log / AirBeamTV Log” option in the app. How to Fix: Screen Mirroring Not Working. Performing the following methods does not require any technical abilities. If you can do basic things on your device, below are the solutions to fix the screen mirroring not working issue: Fix 1. Verify the TV Input. The first thing you will want to check is if the input of your TV is set to screen. With the help of Roku Screen Mirroring option, you can display or mirror the Screen of your Android, iPhone, iPad or Windows Screen to Roku. This is one of the easiest methods to access your favourite contents on Roku. You can mirror your screen’s web pages, photos, videos, music and more through the Roku Streaming device. Roku screen mirroring for iOS devices. Roku’s native iOS app is an incredible tool you should already be using anyway. You can use it to navigate your Roku menu, pull up your favorite shows, use.
Screen Mirroring From Ipad To Roku Tv
Stream video from your iPhone, iPad, or iPod touch
- Connect your device to the same Wi-Fi network as your Apple TV or AirPlay 2-compatible smart TV.
- Find the video that you want to stream.
- Tap . In some third-party apps, you might need to tap a different icon first.* In the Photos app, tap , then tap .
- Choose your Apple TV or AirPlay 2-compatible smart TV. Need help?
To stop streaming, tap in the app that you're streaming from, then tap your iPhone, iPad, or iPod touch from the list.
*Some video apps might not support AirPlay. If you can’t use AirPlay with a video app, check the App Store for tvOS to see if that app is available on Apple TV.
If video automatically streams to an AirPlay device
Your device might automatically stream video to the Apple TV or AirPlay 2-compatible smart TV that you frequently use. If you open a video app and see in the upper-left corner, then an AirPlay device is already selected.
To use AirPlay with a different device, tap, then tap another device, or tap 'iPhone' to stop streaming with AirPlay.
Stream video from your Mac
Screen Mirroring Ipad To Roku
- Connect your Mac to the same Wi-Fi network as your Apple TV or AirPlay 2-compatible smart TV.
- On your Mac, open the app or website that you want to stream video from.
- In the video playback controls, click .
- Select your Apple TV or smart TV. Need help?
To stop streaming video, click in the video playback controls, then choose Turn Off AirPlay.
Mirror your iPhone, iPad, or iPod touch
Use Screen Mirroring to see the entire screen of your iPhone, iPad, or iPod touch on your Apple TV or AirPlay 2-compatible smart TV.
- Connect your iPhone, iPad, or iPod touch to the same Wi-Fi network as your Apple TV or AirPlay 2-compatible smart TV.
- Open Control Center:
- On iPhone X or later or iPad with iPadOS 13 or later: Swipe down from the upper-right corner of the screen.
- On iPhone 8 or earlier or iOS 11 or earlier: Swipe up from the bottom edge of the screen.
- Tap Screen Mirroring.
- Select your Apple TV or AirPlay 2-compatible smart TV from the list. Need help?
- If an AirPlay passcode appears on your TV screen, enter the passcode on your iOS or iPadOS device.
Your TV uses your iOS or iPadOS device's screen orientation and aspect ratio. To fill your TV screen with the mirrored device screen, change your TV's aspect ratio or zoom settings.
To stop mirroring your iOS or iPadOS device, open Control Center, tap Screen Mirroring, then tap Stop Mirroring. Or press the Menu button on your Apple TV Remote.
Mirror or extend your Mac display
With Apple TV or an AirPlay 2-compatible smart TV, you can mirror the entire display of your Mac to your TV or use your TV as a separate display.
- Connect your Mac to the same Wi-Fi network as your Apple TV or AirPlay 2-compatible smart TV.
- On your Mac, click in the menu bar at the top of your screen. If you don't see , go to Apple menu > System Preferences > Displays, then select 'Show mirroring options in the menu bar when available.'
- Choose your Apple TV or AirPlay 2-compatible smart TV. Need help?
- If an AirPlay passcode appears on your TV screen, enter the passcode on your Mac.
Change settings or stop mirroring
To change the size of your desktop mirrored on your TV, click in the menu bar. Then select Mirror Built-in Display to match the size of your desktop or Mirror Apple TV to match the size of your TV.
AirPlay also lets you use your TV as a separate display for your Mac. Just click in the menu bar, then select Use As Separate Display.
To stop mirroring or using your TV as a separate display, click in the menu bar, then choose Turn AirPlay Off. Or press the Menu button on your Apple TV Remote.
Learn more about mirroring or extending the display of your Mac.
Do more with AirPlay
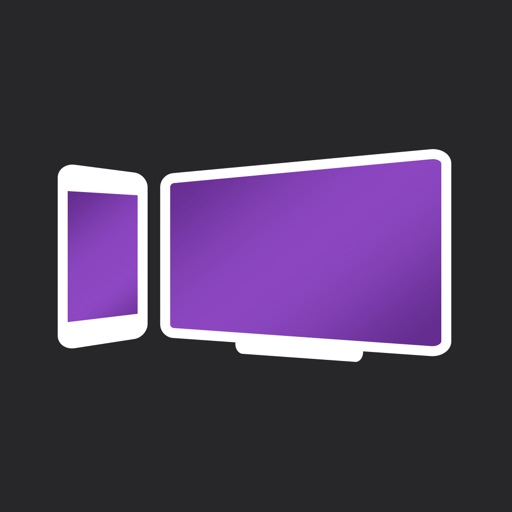
- Use Siri on your iPhone, iPad, or iPod touch to play movies and TV shows, and control playback on your Apple TV or AirPlay 2-compatible smart TV.
- Use AirPlay to stream music, podcasts, and more to your Apple TV, HomePod, or other AirPlay-compatible speakers.
- Add your AirPlay 2-compatible speakers and smart TVs to the Home app.
- Learn what to do if you can't stream content or mirror your device's screen with AirPlay.
Streaming media content to your Roku device is easy, you can do it from a PC, a Mac or an Android smartphone, but what about an iPhone or an iPad? Well, you can use the official Roku app to cast photos and videos but real-time screen mirroring is not possible natively. Thankfully, there are third-party apps which let you cast iPhone screen to Roku along with few other perks. Let’s check them out.
Before we begin
First things first, we need to enable Screen Mirroring mode on the Roku device. This will ensure the content you push from the apps shown below is accepted by Roku. To turn on screen mirroring on Roku, make sure both, the Roku device and your iPhone is connected to the same WiFi network.
Next, go to Settings > System > Screen Mirroring > Prompt or Always Allow.
Related: How to setup VPN on Roku
How to Mirror iPhone to Roku
1. Mirror for Roku – for screen-mirroring from iPhone/iPad
Chances are you want to do more than just send videos and photos to your Roku from an iPhone and Mirror for Roku might be a suitable option for that. It can Livestream anything that is on the iPhone/iPad screen to the Roku TV.
Install the Mirror for Roku from the App Store and open it on your iPhone. Discover the Roku device to the app by tapping the “Choose” button. Tap your Roku to connect your app with it.
The app will prompt you to install a channel on the Roku device which will allow the app to screen mirror the iPhone screen to the TV. Tap “Install” on your iPhone and then proceed to install the channel on the Roku TV.
After that, you’ll see the record button in the middle of the screen. Tap the button to start the broadcast. Due to Apple’s and Roku’s restrictions, the app works around and records your iPhone screen and broadcasts it to Roku.

Now, just tap the “Start Broadcast” button to start the Livestream of your iPhone screen to the Roku TV. You can open any app and it would show up on the big screen, you can use it to stream video games, apps that don’t natively support Roku, etc.
Must Read: Best 7 Siri Shortcuts to control your Roku
Even though you can stream any app to the TV, it still shows up in the vertical format and there is no way to optimize that. However, the next app lets stream content optimized for TVs such as videos from sources other than YouTube and Netflix.
2. Video and TV cast| Roku Player – for casting videos from the web
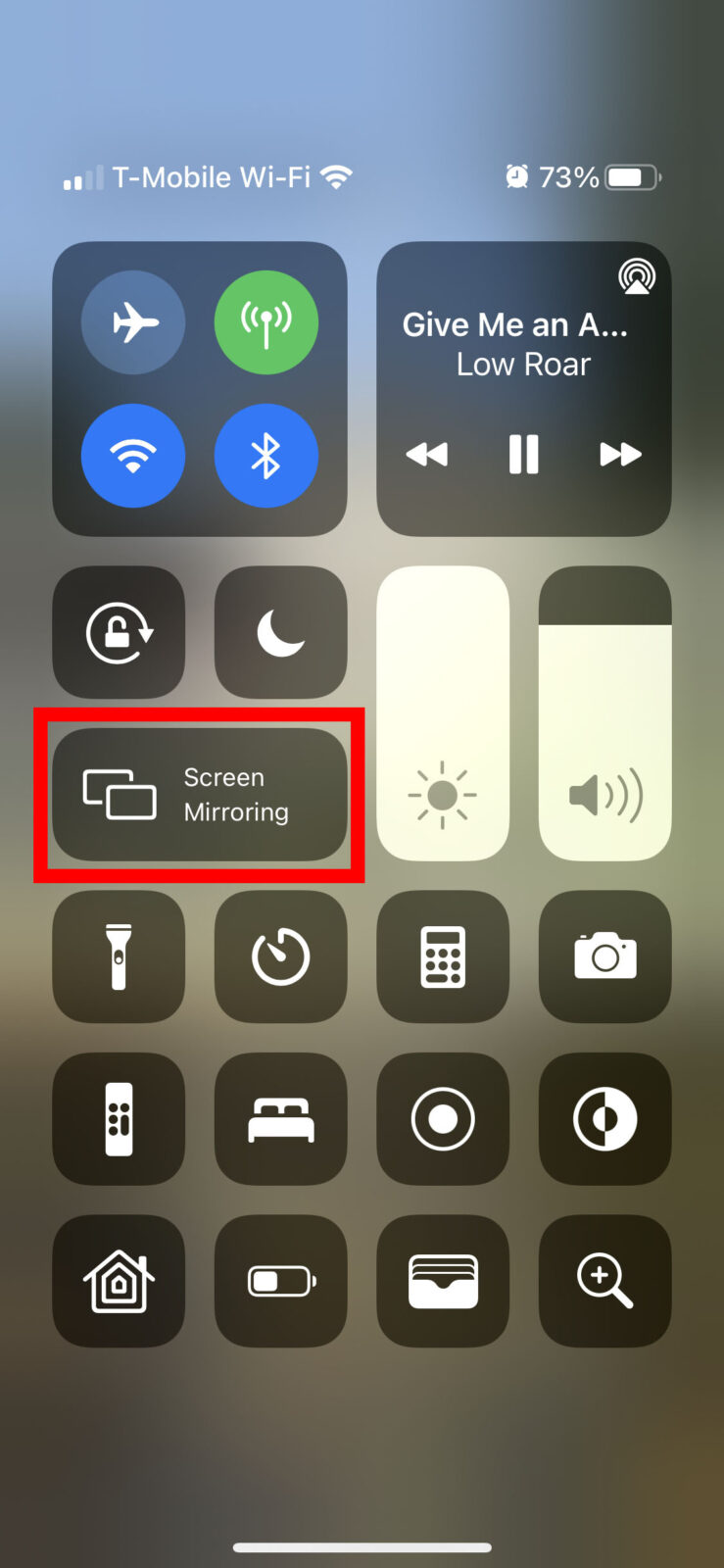
This next app lets you cast videos from websites like Tumblr, Instagram, Vimeo, Dailymotion, etc. The videos are played full screen on the TV by the app. Install the Video and TV Cast app on your iPhone/iPad from the App Store. Once the app is installed, open it and tap the cast button on the top right. It will show a list of all the available Roku devices on the network. Tap your Roku device to connect the app.
You can share local media, mirror screen, and cast videos from the web to your Roku TV. Tap “Web Browser” and enter the link of the video you want to play on Roku. You can also search for the video with its built-in web browser and navigate through the webpages.
When you reach the video page, the app will automatically detect the video and give you a link on the bottom. Tapping the button would push the video to Roku. You can either select a video size based on your preference or tap ‘adaptive quality’ to choose automatically.
This app is free on the App Store and would fulfill all the streaming related needs. There are, however, ads in the app which you can remove and unlock all the features for $5.99.
3. Screen Mirroring- TV Cast – for casting web videos
Screen Mirroring- TV Cast is similar to the previous app and I’ve added it in just in case any of the apps go dud in the future. You can also check out Mirror for Roku- AirBeamTV which costs $4.99 and doesn’t have a free version.
Read: Chromecast vs FireStick vs Roku vs Android TV vs Apple TV – Which one to buy?
