- Free Mac Ios App Transfer Ringtones To Iphone Without Itunes Download
- Transfer Itunes Songs To Iphone
- Add Music To Iphone Without Itunes
- Transfer Music From Iphone To Itunes Free
Change ringtone on iPhone. Once the ringtones have been imported from PC or Mac to iPhone, you need to enable them as ringtones on the phone from settings. Check out the steps to change ringtone on iPhone. Make ringtones for iPhone. If your music file is not.m4r or.m4a, the above iPhone manager can’t help you add them to iPhone as ringtones. Solution 1: Transfer Ringtones to your iPhone With dr.fone - Phone Manager (iOS) you can easily transfer custom ringtones iPhone XS directly from your system. All you got to do is follow these steps: 1. Connect your iOS device to your system and launch the dr.fone. From its home, go to the “Transfer” module. Set your preferred ringtone without any desktop, laptops, or any other cables. All that you need is this app and your iPhone, and you are good to go. Ringtones HD – Ringtone Maker. This is one of the best iPhone ringtone apps for a truly personal touch. FREE DOWNLOAD: https://softorino.com/waltr/download/?utmsource=youtube.com&utmmedium=referral&utmcampaign=AddRingtonetoiPhonewithoutiTunes&utmterm=w.
After updating to iOS 9.2.1, I have lost ringtones that I've purchased. I'm using an iPhone 6s and I really don't want to have to keep buying ringtones over and over again if they are disappearing. I checked in iTunes for purchased ringtones and they aren't showing up.
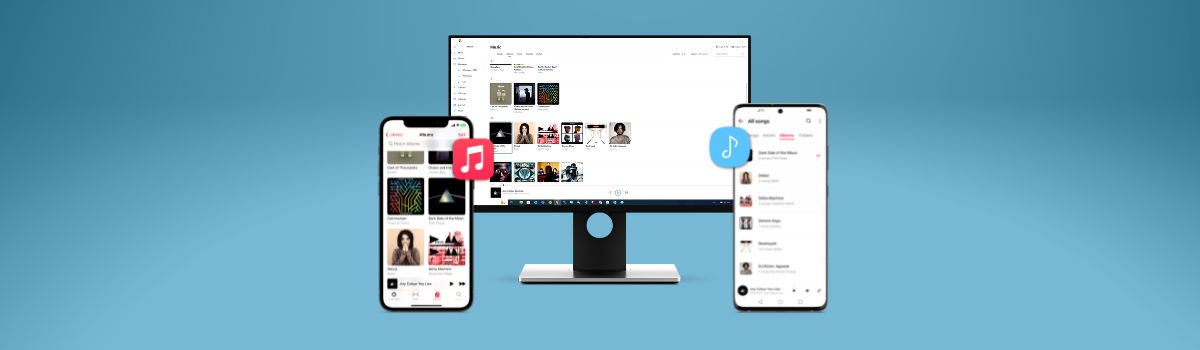
Have you ever come up with the loss of purchased ringtones? This is not a common problem but it does occur among the iPhone users. If the iPhone users have purchased ringtones in iTunes Store, the ringtones will be saved in iTunes library. However, due to update of iOS 9.2.1, the purchasing history might be erased, and then the ringtones will get lost when users sync iPhone with iTunes. Therefore the post will show you how to transfer ringtones from iPhone to Mac with no any data loss.
Free Mac Ios App Transfer Ringtones To Iphone Without Itunes Download
Part 1. Transfer Ringtones from iPhone to Mac
As is known, when the ringtones are in iTunes library, users can find the location of the ringtones, and extract the ringtones from iTunes to computer. But if the users want to transfer ringtones from iPhone to Mac computer directly, they will need the third-party iPhone transfer software. Users are able to find many iPhone transfer programs on the Internet, among them, Leawo iTransfer for Mac is one of the best. This software enables users to transfer files among iOS devices, iTunes and Mac computers without the sync of iTunes, and it also helps users to backup iPhone, iPad and iPod files to computer. The following guidance will show you how to transfer ringtones from iPhone to Mac computer for a backup, and you are allowed to free download the program to have a try. Note that the trial version has limited transfer times.
Tips: Leawo iTransfer only works with iTunes installed on your PC.
1. Run Leawo iTransfer for Mac and connect iPhone to computer with the USB cable. The software will automatically detect the libraries of your iPhone, and then display the libraries in the left sidebar.
2. Choose 'Ringtones' library in the sidebar and then the contents will be shown in the right part. Click the transfer button at the right bottom to transfer all the ringtones. Or hold 'Ctrl' key and click to choose certain files, then right-click the chosen ringtones to 'Transfer to > My Computer'.
3. After selecting ringtones, you will see a pop-up dialog of transfer settings. Check 'Save to Folder' and click 'Change' to choose a folder on your computer to save the exported ringtones. You can also check 'Transfer to List: iTunes' to transfer the ringtones to iTunes library.
When the transfer is ongoing, please don't disconnect your iPhone. The progress bar in the pop-up dialog will notice the percentage of the transfer process. When you finish transferring ringtones from iPhone to Mac, you will get the ringtones in the target folder.
Part 2. Transfer Ringtones from iPhone to iTunes on Mac
You may get these ringtones from iTunes store or other App store, even from your customization, and now you want to transfer them back to iTunes on Mac for backup, so you won’t lose them by accident. However, as we all know, iTunes only supports users to transfer purchased files from iPhone to iTunes on Mac. That is to say, if you have some purchased ringtones from iTunes on your iPhone, you are able to transfer them back to iTunes. But other non-purchased ringtones are no allowed to be backed up via iTunes.
Don’t worry, the following steps will introduce you an easy and quick way to transfer ringtones from iPhone to iTunes on Mac, including all your purchased and non-purchased ringtones. Besides, the following guide works with all iPhone modes and all versions of iTunes, including iPhone SE and iTunes 12.
Now, let’s see how to transfer ringtones from iPhone to iTunes on Mac with ease. Taking iPhone 6s as an example.
1. Run Leawo iTransfer and connect iPhone. The software will automatically detect the libraries of the iPhone, and then display the libraries in the left sidebar.
2. Click the transfer button (the dark-blue right-arrow button at the right bottom of the software) to transfer all ringtones. Or press 'Ctrl' and click to choose certain files to transfer, and then right-click the chosen ringtones to 'Transfer to > iTunes'.
3. If you have clicked the transfer button, they will get to the dialog of transfer settings. In this dialog, check 'Transfer to List: iTunes', and click 'Transfer Now', then the ringtones will be transferred to iTunes.
Part 3. Related Tips: Make Ringtones for iPhone
With the above steps, you may have known how to transfer ringtones from iPhone to Mac or iTunes. But some of users may not know the method to make ringtones for iPhone. If you are using iTunes to manage your iPhone data, you can make ringtones for iPhone with this application. iTunes provides a feature of creating AAC file, which will be helpful for making ringtones for iPhone. The following guidance will show you how to do it.
1. Start iTunes and add a song to your iTunes library. Right-click the song and choose Get Info.
2. Click Options in the pop-up dialog, and crop the song into 30 seconds. Then click OK at the bottom.
3. Right-click the song again and choose Create AAC Version. And you will find a 30-second duplicate of the song below.
4. Right-click the duplicate and choose Show in Windows Explorer. Then change the file extension to .m4r.
Except for transferring ringtones from iPhone to Mac, users can take advantage of Leawo iTransfer to accomplish various kinds of data transfers of iOS devices, and they will find this software is powerful. Besides transferring files to Mac computer, Leawo iTransfer can also backup files to Mac computers, for example, you can backup your iPhone to Mac with this software. If you are interested in Leawo iTransfer, just free download it and have a try.
Ringtones can be a great deal of fun, however, it’s frequently a pain to manage iTunes and its restrictions. If you need custom ringtones for your iPhone, a standout amongst other courses is to download them from the iTunes Store. In any case, that would cost you money. To make a ringtone from a current song in your music library, the contemporary way tells you to use iTunes on your PC, though it’s a bit cumbersome to use PC everytime you wish to add ringtones. Moreover, iTunes is not an easy application to deal with. Obviously, you could make things more straightforward by using applications like WALTR 2, however, you’d still be required to use your PC. Wouldn’t it be great if you could just create a custom ringtone from your music library, using your iPhone only? Well, it sounds interesting. No? Here’s how you can add ringtones to iPhone without iTunes or Computer.
See Also: How to Use iPhone Without Power Button
There are some ringtone creator applications available on the App Store, which enables you to make ringtones from music records, however, they can’t specifically add them to the Ringtone section of iPhone, without the assistance of iTunes on PC or Mac. To create a custom ringtone from a song and set it as your iPhone ringtone directly, without using iTunes or a computer, you need to install GarageBandfor iOS. It is a free application for those who have purchased their iOS devices after October 2013. Let’s see how to make it work.
Step 1: Firstly, download or import your song which you want to make it as your iPhone ringtone to Music library if you haven’t already done that.
Step 2: I hope by this time you have possession to Garageband. If not, here’s the download link.
See Also: How to Get Back the Chrome Camera Effect in iOS 11
Once you are done with the installation, launch Garageband. Click on Record, scroll the screen towards the right and choose Audio Recorder > Instruments.
Step 3: Next, tap on the “+” icon present at the top right corner of the screen. This brings down the Song Sections screen.
Step 4: Now, adjust the Section Length counter from 8 to 30 under the Manual category.
Note: To extend the track to 30 bars long, make sure that the Automatic option is turned off.
Transfer Itunes Songs To Iphone
Step 5: Now, tap on Done to close Song Sections. Again, click on Apple Loops icon and then, go to the Music tab.
Step 6:Browse your song from the Music Library which you want to set as a ringtone.
Step 7: Now, tap and hold the specific song and drag it upwards to reveal the Tracks screen. Release your hold when the song is positioned at the beginning of the first bar. The selected song will be imported for editing.
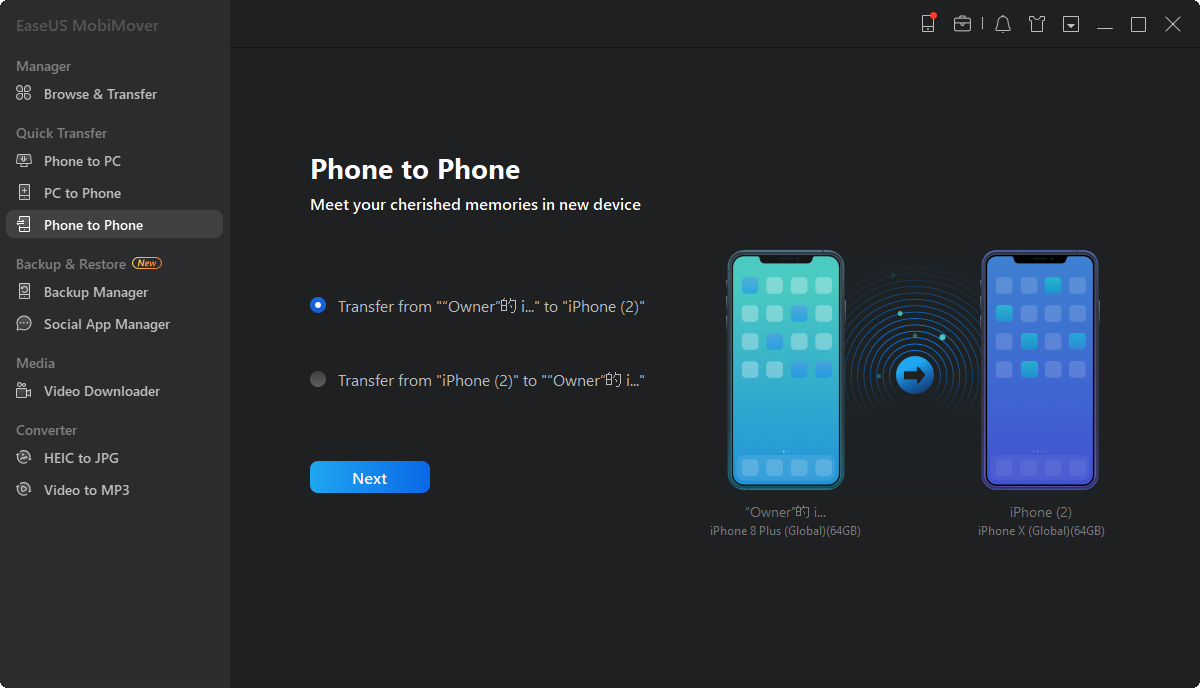
Step 8:To crop the portion of the song, you have to adjust the slider on both sides ensuring that the cropped section is dragged to the beginning of the first bar.
Step 9:Once you are satisfied with the editing, tap on the downward Arrow icon present at the top left corner of the screen and select My Songs from the drop-menu. You will see that the custom song will automatically be saved to the GarageBand library.
Step 10: Now, long press and hold the thumbnail for your song. Tap on the Share button in the top left corner of the screen.
Step 11:Select Ringtone from the Share menu and provide a suitable name for the new ringtone.
Step 12:Finally, tap on Export to save the selected GarageBand song as a ringtone.
Add Music To Iphone Without Itunes
Step 13: Once the ringtone has been exported, GarageBand will prompt you to “Use sound as…”, a “Standard Ringtone” or a “Standard Text Tone”. Go with Standard Ringtone. You may also choose to assign this ringtone to a particular Contact.
Alternatively, you can set the music or song as an iPhone ringtone by going to Settings > Sounds > Ringtone and selecting it from there.
Though you have successfully created a Ringtone on iPhone without touching your PC, however, it’s still a tedious job. I so much miss my Android, I mean, just drag the song to the notifications folder and you are all set to add custom ringtones on Android. Anyhow, Garageband is by far the easiest way right now and it’s so much convenient as compared to using your PC.
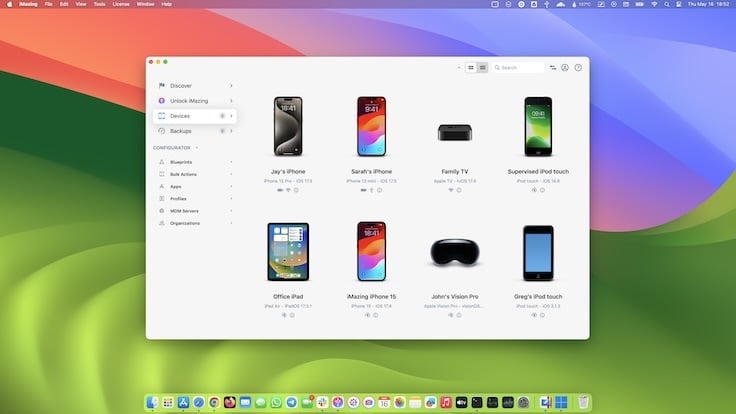
Transfer Music From Iphone To Itunes Free
Do you know any other methodto create ringtones on iPhone without iTunes or Computer? Do let us know in the comment section. If this guide helped you in any way, don’t forget to give us a +1. Also, if you have any issues following the guide, please comment down below. I’ll get back to you asap.
Meanwhile, you can also like us on Facebook or follow us on Instagram. A lot is going to happen out there in coming days.

