- Pages, Numbers, and Keynote are the best ways to create amazing work. Templates and design tools make it easy to get started. You can even add illustrations and notations using Apple Pencil on your.
- Visme is a cloud-based presentation tool that allows you to create highly visual.
- Apple Presentation Software Mac
- Powerpoint Tools For Presentations
- Apple Presentation Software For Windows
- Apple Inc Presentation
- Apple Presentation Tools
- Apple Company Presentation
- Online Presentation Tool
Contents
G/O Media may get a commission. Friday's Best Deals: Switch Digital Games Sale. Desktop Presentation Apps For Macs 1. Keynote comes pre-installed on Mac computers and is basically Apple’s answer to the ever popular. FlowVella Presentation App. You’ll find FlowVella on the Apple App Store (yes, it’s optimized for Mojave), so you. PowerPoint for Mac. Documents, spreadsheets, and presentations. With everybody’s best thinking. Pages, Numbers, and Keynote are the best ways to create amazing work. Templates and design tools make it easy to get started. You can even add illustrations and notations using Apple Pencil on your iPad.
- Desktop Presentation Apps For Macs
- Web-based Presentation Apps
Hey there, Mac user! If you’re new to the Apple ecosystem and you find yourself missing your favorite Windows presentation software, don’t worry. In this article, I’m going to share with you 16 of the best presentation software for Mac computers. In the first section, I’ve listed 8 desktop presentation apps. And in the second section, I’ve compiled a list of 8 browser-based apps that’s going to run perfectly on any Apple device. Let’s begin!
Desktop Presentation Apps For Macs
1. Apple Keynote
Keynote comes pre-installed on Mac computers and is basically Apple’s answer to the ever popular Microsoft PowerPoint. If you’re used to using PowerPoint, then you’d need to get yourself acquainted on how to use Keynote.
As with most things Apple, Keynote is a thing of beauty. Sure, there’s a bit of a learning curve involved, but once you start playing with it, you’ll quickly get up to speed. There are tutorials on YouTube, but most of the videos I came across are for older versions of Keynote (the current version as of writing is version 8.3). So, I think the quickest way to get help is to read the tutorials on the Keynote Help menu which you can access on the toolbar.
If you’re heavily invested in the Apple ecosystem, then Keynote is definitely the best presentation software to use. You can start creating your presentation on your Mac and then edit it on your iPad. With Apple Pencil, you can make your presentation come alive with illustrations and handwritten notes.
Now, one of the most frequently asked questions about Keynote is its compatibility with PowerPoint. The good news is that Keynote is now finally PowerPoint-friendly. You can now save/export your Keynote presentation to PowerPoint format. You can even switch between Keynote and PowerPoint and make changes to the file on both apps. Unfortunately, not all PowerPoint features are supported (yet), so keep this in mind as you work on your slides.
2. FlowVella Presentation App
You’ll find FlowVella on the Apple App Store (yes, it’s optimized for Mojave), so you know this app is going to look great on your screen. It’s fairly easy to use – you can insert text, images, galleries, video (including YouTube), audio, PDF and shapes. It’s nowhere near as robust as PowerPoint or even Keynote, but if you’re not much of a designer and you just want to get your presentation out quickly, then this might be the right app for you.
Flowvella is the perfect app for busy presenters. Just download the app on your Mac, iPad or iPhone and you’ll have a nice-looking presentation in minutes! It’s even got analytics and tracking built-in, so you know who’s watching and what they’ve watched.
You can start from a blank template or choose from over 70 free templates. A free account allows you to publish up to 4 presentations, but these can only have up to 10 slides each. With drag and drop support and interactive features, it’s great for making your presentation come alive. Similar to the new zoom feature in PowerPoint, you can add a navigation menu in FlowVella in just a few clicks. It’s intuitive enough for most users and their premium price isn’t too bad at $10 a month!
3. PowerPoint for Mac
Yes, PowerPoint for Mac does exist. So, if for any reason, you’re hesitant to switch to Keynote or Flowvella or any other Mac alternative presentation software, then I bet you’re going to love this version of PowerPoint.
Just take note, however, that while a lot of Windows features have been carried over to the Mac, there are still a number of features missing (especially the most recent updates). Unfortunately, there’s nothing we can do at this point but wait for Microsoft to do their part.
To install PowerPoint on Mac, you’d need to either purchase Office 2019 (one-time purchase) or buy an Office 365 subscription (pay monthly or yearly). Note that if you want to have the latest updates to your Office apps, I highly recommend purchasing an Office 365 subscription. You get more value for your money in the long run.
I wrote an in-depth article on all the new Office 2019 features. I wrote about the updates to PowerPoint 2019 and what you can expect if you’re a Windows or Mac user. Give it a read if you want to know how to make the most of PowerPoint for Mac.
4. Prezi for Mac
With over 100 million customers, Prezi is a popular presentation software that’s giving PowerPoint a run for its money. What made the software so well-loved among its users is that it’s fairly easy to use once you get over the learning curve.
When done right, Prezis can look so much cooler than PowerPoints with their non-linear (free movement) presentation style. However, too much of a good thing can end up negative. Minimize the panning and zooming effects on your Prezis so your audience doesn’t get motion sickness!
Another feature that users love is the fact that they can work offline thanks to the desktop app (it’s available for Mac and Windows). When you finally get Internet access, you can save your presentation to the cloud and collaborate with your teammates.
5. Deckset
If you’re a fan of using Markdown language, then you should definitely check out Deckset. Creating presentation slides now just got a whole lot easier. You no longer need to worry about how your slides are going to look.
With Deckset, you can truly focus on your ideas first. How? Well, you simply need to type out your presentation’s main points in your favorite text editor and Deckset will do the rest! It will automatically layout your slide and if you want to add images or video, you can do this too in just a few seconds!
Want to try out the software but don’t know how Markdown works? Head on over to this tutorial site. Then you can start making the most of this time-saving presentation software for Mac!
6. LibreOffice’s Impress for Mac
If you don’t want to buy PowerPoint (or Microsoft Office for that matter), then you should check out LibreOffice. It’s an open source and full-featured office suite that will set you back by zero dollars (yes, it’s 100% free). In addition to their presentation software (Impress), you also get a word processor app (Writer), a spreadsheet app (Calc), and more, so you’re really getting a good deal here.
The good news is Impress is compatible with PowerPoint. So, if you do end up presenting on a computer with PowerPoint installed in it, then you can safely open up your Impress slideshow there. Just make sure you save it in the correct Microsoft PowerPoint format. Oh, and don’t forget to embed your fonts too, so that your Impress fonts will appear on PowerPoint.
Lastly, another benefit to using LibreOffice is it has a global community of talented developers behind it. The software is updated frequently which is really great for its price tag!
7. iSkySoft Slideshow Maker for Mac
If you’ve got a bunch of photos and video clips you want to present in your slideshow, then you should check out iSkySoft Slideshow Maker for Mac. This presentation software isn’t slide-based like PowerPoint or Keynote.
Basically, what you do with this app is you upload your media files to it and then rearrange it accordingly, sort of like making a mini-movie. You can then add some text and subtitles to your slideshow, add a voiceover, or just have your favorite tune play in the background while your slideshow is playing.
You can spice up your slideshow by using various themes, filters and effects. Saving your slideshow is a breeze and you can save it into a number of different video formats. Unfortunately, 4K resolution is not yet supported so you’re going to have to settle for HD or 1080p resolution.
8. Focusky for Mac
If you’re not too particular with the amount of control you can have over your presentation, then a free presentation software like Focusky for Mac might be right for you. While it’s not as robust as some of the other desktop-based apps I’ve featured in this list, it’s good enough if you don’t want to spend hours obsessing over every single detail of your slideshow.
One really cool feature of Focusky is the ability to zoom and pan from one part of your presentation to another. You can navigate your presentation in a flexible manner, meaning you’re not limited to going from slide to slide.
Focusky is actually a bit similar to how Prezi works, so again, if you do decide to use this software, I urge you not to get trigger-happy with using all the animations available at your fingertips. Otherwise, you may induce motion sickness on your audience! This is obviously not an ideal scenario if you’re trying to convey something important to your audience.
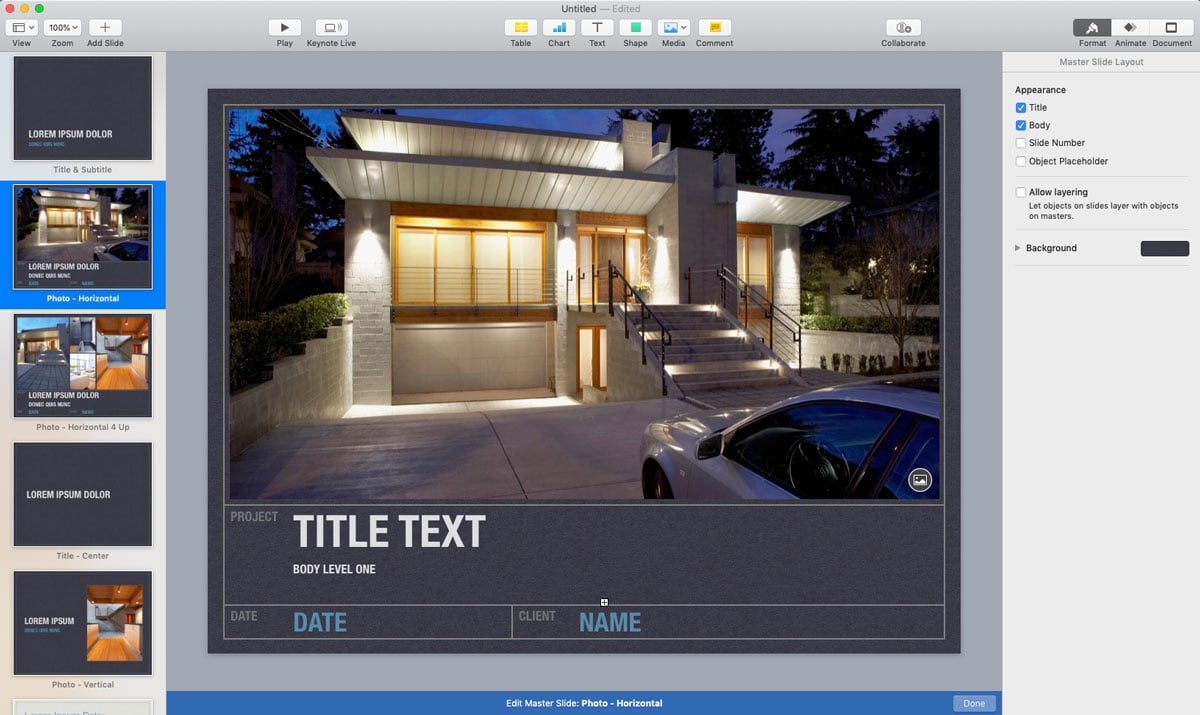
Web-based Presentation Apps
1. Slidebean
If you’re not averse to paying for premium quality software, then you should know right now that Slidebean is going to be worth every single dollar you spend on it. The basic plan starts at $96/year or $8/month – it’s not too bad considering the amount of time you get to save designing presentation slides! Think about it – do you truly value your time? If you say yes, then Slidebean just might be the answer to your presentation woes.
The software was designed to make the creation process as simple as possible. The interface is intuitive and if you’re coming from another software, then prepare to be amazed. You can finally focus on getting your message out into the world and let Slidebean automatically handle the design for you!
With just a few clicks you can change the appearance of your slides. You can insert a variety of elements to spice up your presentation – images, videos, icons, and even charts and graphs.
If you’re working with a team, then getting Slidebean is a no-brainer simply because its collaboration features are second to none. Plus, its built-in analytics will help you tweak and optimize your slides to ensure you’re getting the best engagement and results!
2. Haiku Deck
Haiku Deck has been reaping tons of good reviews on the web. And it’s for good reason! Imagine not having to worry about images you can use on your slides – that’s Haiku Deck for you.
With Haiku Deck, all you have to do is type in a few key points on your slide and it will automatically search millions of royalty-free images that match the keywords on your slide. If you don’t think that’s intuitive, then you really need to take this software out for a spin.
Give it a try – you can create a free account which gives you the ability to create one presentation. That might not sound like a lot but trust me, it’s more than enough for you to see just how quick and easy using this software is. It’s really no surprise why presenters from different backgrounds and industries (from academics to large corporations and everything in between) are raving about Haiku Deck!
3. Google Slides
Google Slides is one of the more commonly known PowerPoint alternatives. If you have a Google account, you automatically get access to Google Slides. As with any software, there are pros and cons to using Slides. However, for the most part, the pros seriously outweigh the cons, so if you’re still on the fence about what the best presentation software for Mac is, then do try out Slides!
There’s a lot to like about Google Slides. For one, it’s free. Second, it’s cloud-based so you never have to worry about losing any of your work. Third, collaborating with someone on your team is simple. You just need to share the file, assign their roles, and watch them edit your document in real time! Fourth, it’s compatible with PowerPoint.
.jpg)
Google has an excellent track record when it comes to their products. And with a super attractive price tag of $0, Google Slides should be at the top of your list if you’re looking for a good web-based presentation software for Mac (or any other operating system for that matter).
Apple Presentation Software Mac
4. Custom Show
For sales teams, hitting sales targets is a must. Spending hours creating presentation slides takes you away from what you really ought to be doing – making sure those sales targets are met! Unlike the other native and web apps on this list, Custom Show is primarily geared towards sales and marketing presentations.
For on the go presentations, you never want to worry about losing your Internet connection, or worse, your presentation file. With Custom Show, you can present online or offline, on a laptop or even your iPad.
You can even access your presentation’s analytics and viewing metrics. Knowing these numbers can make a lot of difference to help you improve your presentations and close big business deals!
5. Swipe
Swipe is the second app on this list that supports the use of Markdown language (the other one is #5 – Deckset). But the similarities end there. Swipe doesn’t just help you create good looking slides in a few minutes, it also helps you share your file with anyone just by sending them a link!
Everything happens in real time. Whatever you have on your screen is what your link recipient sees as well. This app is great for class lectures, seminars, meetings, and more. You don’t even need to be in the same room, half your team members can be halfway around the world, but they will all see the same thing you do.
Add interactive polls to your presentation and get results in real time. You can use the usual media too – images, videos, PDFs, and more. Whatever you upload will look great on any screen!
6. Vyond (formerly GoAnimate)
Formerly called GoAnimate, Vyond will help you tell compelling stories via explainer video. This app will help you go beyond the standard (a.k.a. boring) slide-based presentations and inspire you to unleash your creativity!
Explainer videos help you get your point across in just a few minutes. You don’t need to pause your video and explain what’s on the screen – everything should be clear in your video.
Sure, there’s a learning curve involved, but it shouldn’t take you too long to get up to speed. Plus, Vyond is priced reasonably – personal plans start at just $49/month. This already includes unlimited videos and unlimited downloads or exports.
If you’re not sure whether you want to commit to paying this price, then you’d be pleased to know that you can try out the software for 14 days. Go ahead, sign up for a trial account and experience all that Vyond explainer videos have to offer!
7. Zoho Show
Zoho Show has the familiar layout that you’ll recognize from both Google Slides and PowerPoint. So, if you’ve used either software in the past, you’ll feel right at home with Zoho Show. This software was designed to be a straightforward and uncluttered presentation app.
When you start using it, you’ll feel right at home like you’re using PowerPoint or Slides, but without all the menus and toolbar items! This is great for those who just want to have good-looking slides without going through a ton of options.
Since your Zoho Show presentation is saved in the “cloud,” you can quickly share and broadcast your presentation with your audience. Since it’s PowerPoint compatible, you can also import your PPT files over to Zoho Show without worrying about losing any of your work!
8. Powtoon
Powerpoint Tools For Presentations
There’s a reason why Powtoon made it to this list – it’s even more affordable than Vyond and it’s very popular. Proof is over 62 million Powtoons have been created over the years!
Powtoons are basically explainer videos. You can create one from scratch or you can import an existing PowerPoint presentation and add Powtoon elements to it to turn it into an exciting Powtoon video!
If you’re not sure if Powtoon (or even explainer videos) is the right format for your presentations, then I highly suggest signing up for a free account. Just play around with the app and see if it will help you make your job easier.
Conclusion
Whichever presentation software you end up using, know that these apps are just tools to help you get your message across. Don’t overthink the selection process. Instead, focus on creating a presentation that’s bound to be memorable to your audience!
You might also find this interesting: Top presentation tips to overcome public speaking anxiety
Use the Screenshot toolbar
To view the Screenshot toolbar, press these three keys together: Shift, Command, and 5. You will see onscreen controls for recording the entire screen, recording a selected portion of the screen, or capturing a still image of your screen:
Record the entire screen
Apple Presentation Software For Windows
- Click in the onscreen controls. Your pointer changes to a camera .
- Click any screen to start recording that screen, or click Record in the onscreen controls.
- To stop recording, click in the menu bar. Or press Command-Control-Esc (Escape).
- Use the thumbnail to trim, share, save, or take other actions.
Record a selected portion of the screen
- Click in the onscreen controls.
- Drag to select an area of the screen to record. To move the entire selection, drag from within the selection.
- To start recording, click Record in the onscreen controls.
- To stop recording, click in the menu bar. Or press Command-Control-Esc (Escape).
- Use the thumbnail to trim, share, save, or take other actions.
Apple Inc Presentation
Trim, share, and save
After you stop recording, a thumbnail of the video appears briefly in the lower-right corner of your screen.
Apple Presentation Tools
- Take no action or swipe the thumbnail to the right and the recording is automatically saved.
- Click the thumbnail to open the recording. You can then click to trim the recording, or click to share it.
- Drag the thumbnail to move the recording to another location, such as to a document, an email, a Finder window, or the Trash.
- Control-click the thumbnail for more options. For example, you can change the save location, open the recording in an app, or delete the recording without saving it.
Change the settings
Apple Company Presentation
Click Options in the onscreen controls to change these settings:
- Save to: Choose where your recordings are automatically saved, such as Desktop, Documents, or Clipboard.
- Timer: Choose when to begin recording: immediately, 5 seconds, or 10 seconds after you click to record.
- Microphone: To record your voice or other audio along with your recording, choose a microphone.
- Show Floating Thumbnail: Choose whether to show the thumbnail.
- Remember Last Selection: Choose whether to default to the selections you made the last time you used this tool.
- Show Mouse Clicks: Choose whether to show a black circle around your pointer when you click in the recording.
Use QuickTime Player
- Open QuickTime Player from your Applications folder, then choose File > New Screen Recording from the menu bar. You will then see either the onscreen controls described above or the Screen Recording window described below.
- Before starting your recording, you can click the arrow next to to change the recording settings:
- To record your voice or other audio with the screen recording, choose a microphone. To monitor that audio during recording, adjust the volume slider. If you get audio feedback, lower the volume or use headphones with a microphone.
- To show a black circle around your pointer when you click, choose Show Mouse Clicks in Recording.
- To record your voice or other audio with the screen recording, choose a microphone. To monitor that audio during recording, adjust the volume slider. If you get audio feedback, lower the volume or use headphones with a microphone.
- To start recording, click and then take one of these actions:
- Click anywhere on the screen to begin recording the entire screen.
- Or drag to select an area to record, then click Start Recording within that area.
- To stop recording, click in the menu bar, or press Command-Control-Esc (Escape).
- After you stop recording, QuickTime Player automatically opens the recording. You can now play, edit, or share the recording.
Online Presentation Tool
Learn more
- The Screenshot toolbar is available in macOS Mojave or later.
- When saving your recording automatically, your Mac uses the name ”Screen Recording date at time.mov”.
- To cancel making a recording, press the Esc key before clicking to record.
- You can open screen recordings with QuickTime Player, iMovie, and other apps that can edit or view videos.
- Some apps might not let you record their windows.
- Learn how to record the screen on your iPhone, iPad, or iPod touch.
